
おはようございます!
僕がkemperを購入してはや5年、ギターが楽しくてしかたありません!
最近ではありがたい事にステージに出れる事も増えてきて
kemperの本領発揮と言ったところでしょうか!
しかし、kemperって物凄く便利な機能がたくさんついているのですが
正直使わないかも….みたいな機能が結構あります笑
(※あくまでも僕個人的にです。)
kemperが発売してかなりの年月が経ち、お役立ちkemper情報!
的な感じですごくわかりやすく書いてくださっているサイト様沢山ございます。
なので今回は僕が持っているKemper Profiling Power Rackをつかって
kemperのニッチな便利機能を幾つかご紹介したいと思います!
「あーそれしたかったけどそうやるんか!」的なお悩みが解決できれば僕もうれしいです!
液晶画面の色や各種ボタン/LEDの明るさを変更する。

フロント中央部の液晶画面、色やコントラスト(色の強さ)やLEDなどの光の強さを変更することができます。
個人的には薄ーい緑色にしてゲームボーイライト感を出すのが好きだったりします笑
(写真を撮影した時は気分的に青だったみたいです)
好みの色に変えてテンション上げましょう!
操作の手順としては
右側中央部分のsystemボタンを押す→左下辺りにあるpageボタンを押して1page目を目指して左に押してください。
下の画像のようなメニュー画面にたどり着ければ正解!

調整の方法は項目の下にあるノブを左右どちらかに回せば数字を変更できます。
左に回すと数値が小さくなり右に回すと数値が大きくなります。
項目は左から
Contrast ….ディスプレイのコントラストを調節します。液晶の文字が見えにくい時に調整できます。
Brightness….ディスプレイの明るさを調節します。
White Balance….ディスプレイのホワイト・バランスを調節します。
Line Frequency….電源周波数(50または60Hz)を切り替えます。
そしてpageボタンの右側を押して2page目に
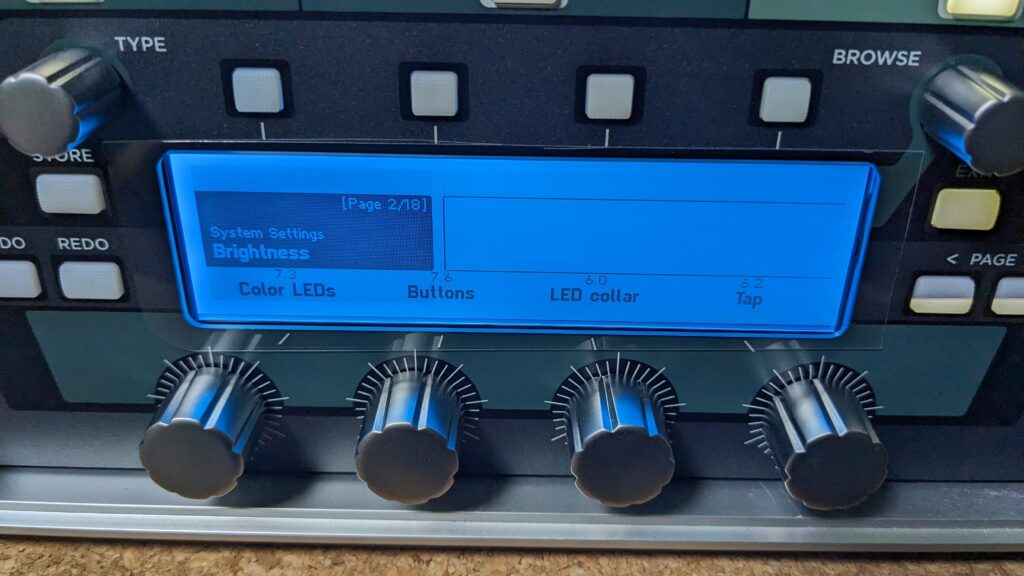
これも操作は先程と同じで
調整の方法は項目の下にあるノブを左右どちらかに回せば数字を変更できます。
左に回すと数値が小さくなり右に回すと数値が大きくなります。
左から
Color LEDs….ONになっているアンプやエフェクターのLEDの光の強さを調整します。
Buttons….白色のボタンの光の強さを調整します。
LED collar….ゲインノブLEDの光の強さを調整します。
Tap…タップしてディレイタイムなどを変更できるボタンの光の強さを調整できます。
同じようにpageボタンの右側を押して3page目に

左から
Quick Function….Quickボタンを押した時に表示される機能を選択できます。
LCD Color….ここの数字を変えると液晶のカラーを変更できます。
Perf.Load….PROFILER Remoteや MIDI によってパフォーマンスを切り替えたりスクロールする. ときの振る舞いを設定できます。
ライブなどでステージ上の照明具合、屋外での日光の加減で
見ずらくなってしまってもすぐにコントラストを変更して視認性を上げれるのはステージングを良く知ってないと実装できない機能だなと心底思います。
ちなみにkemper Rackなどを足元で操作するためのフットスイッチ
PROFILER Remote の液晶もコントラストだけですが調整可能です。
この機能はステージ上で使うにあたりかなり重宝します。
※PROFILER Remoteの液晶は色までは変更できません。

キャビネットシミュレーターのON/OFF
自宅でkemperを使用してギター/ベースを弾く場合のほとんどは
キャビネットシミュレーターをONにして弾くことが多いと思います。
しかし、ライブなどでライブハウスにあるギター/ベースキャビネットにkemperを接続する場合
基本的にはキャビネットシミュレーターをOFFにする事が一般的です。
キャビネットが2重になってしまいますからね。
(絶対にOFFにしないといけないってわけではありません。)
kemperはXLRアウトがあるのでダイレクトボックス無しでそのままPAさんまで音を運べるので
キャビ無しでも演奏することは可能ですが
ギター/ベースキャビネットも使いたいけどラインでも音を出したい!
でもキャビシミュONだとアンプアウトからもその音が出てしまう。。。
っていう時に役立つ項目があるのでそちらもご紹介!
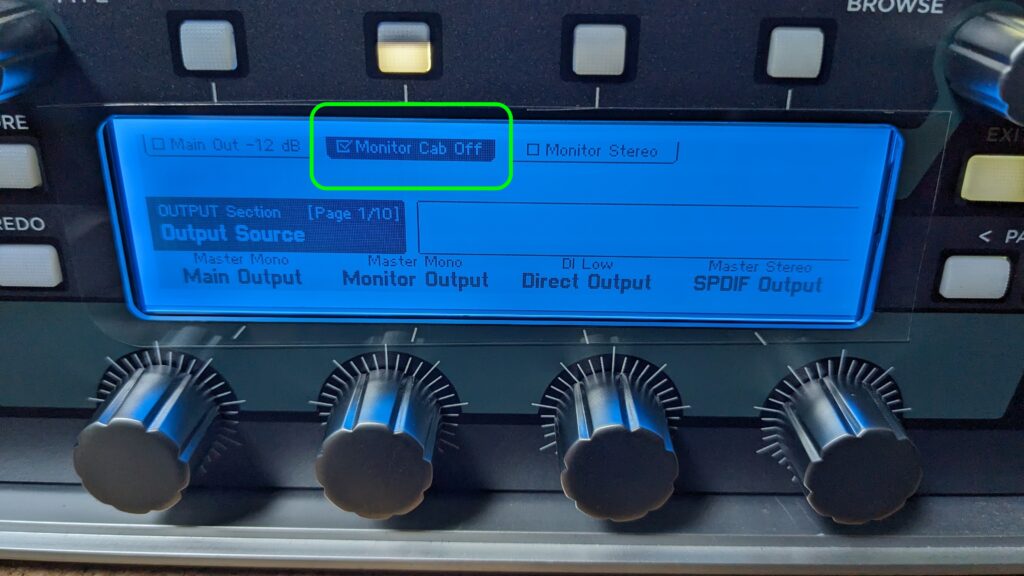
緑色で囲った Monitor Cab Off にチェックが入っていればOK!
ライン出力の方がより自宅などで作った音に近い音が出せるので
ライブハウスやリハーサルスタジオ何かでも音作りに掛ける時間がぐっと減ります。
自分の演奏やメンバーの演奏に更に集中できるので一石二鳥ですね!
(僕は実際のギターキャビから出る音も好きなのでキャビ+ラインという形です。)
※ライブハウスやPAさんによってはライン出力を断られる場合もあったりしますので
ラインで出力可能か絶対に確認するようにしましょう!
kemperをオーディオインターフェースとして使う
kemperのOSアップデートによりkemperをオーディオインターフェースとして使用できるようになりました。
発売してかなりの年月が経つのにすげぇ・・・
僕の環境を例にして接続している写真を交えながら解説していきたいと思います。
まずkemperのUSB接続端子にこの形のUSBを接続してPCにも接続します。
(プリンター何かで見覚えのあるこれです)

僕が自宅で使っているのはamazonベーシックのケーブルです。
スタジオなど外ではこちらを持ち歩いています
頑丈でケーブルもクセがつきにくいので取り回しがいいです。
 | 【あす楽】【代引不可】USB2.0ケーブル/C-Bタイプ/認証品/3A出力/1.0m/ブラック エレコム U2C-CB10NBK |
接続が完了したらMacの場合ですと右上のサウンド出力↓にPROFILERが表示されますのでクリック
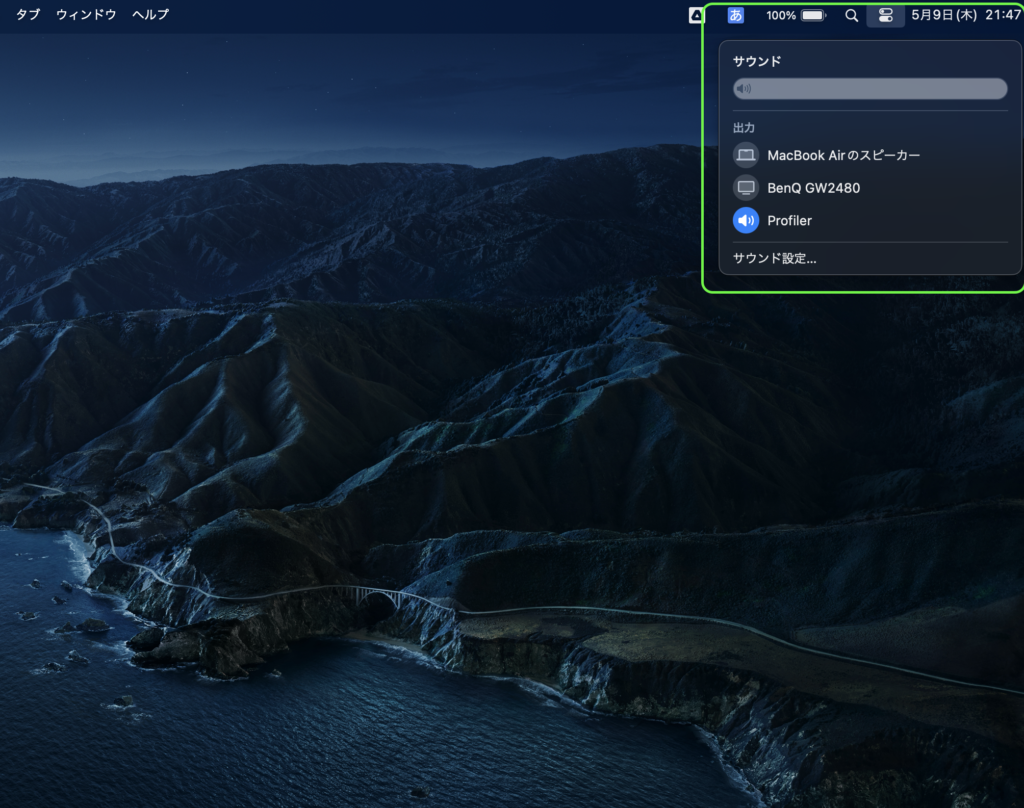
たったこれだけで基本的にはkemperをオーディオインターフェース
として使用する事が可能です。
PC上の音がkemperで再生されますのでヘッドホン端子かkemper自体にモニタースピーカーをつなげれば
PC+kemper+ヘッドホンorモニタースピーカーで環境が整いますので
お家の限られたスペースやステージにも設置しやすくて良いです。
普段の練習をサクッと録音して聞き返してみたり、自宅でのRECを気軽に行えてめちゃ便利ですね。
ちなみにkemper側で受けるDAWのボリュームを調整する項目もあります。
OUTPUT→PAGEボタンをクリックして7pageに移動→USB Audioのメニューが出れば正解!
一番右の DAW Volumeで音量設定が出来ます。
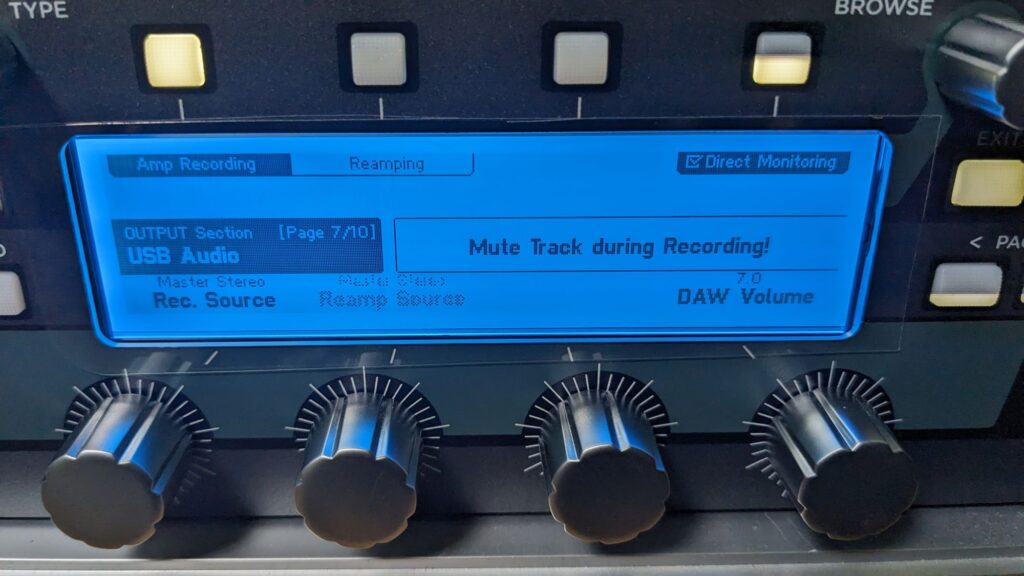
まとめ
kemperでとりあえず何かを設定したい時は
システム的な感じ→SYSTEM
音とかに関する事→OUTPUT
と覚えておいて頂ければ後はPAGEボタンをポチポチおしてみると意外と
意外と簡単に見つけることが出来ます!
複雑そうですが慣れるとこんなに使いやすくていい音出せてしかも発売から結構経つのに
まだまだOSのアップデートをし続けてくれるとは恐るべしkemper・・・・
それではまた!
所で皆様は中古機材を買う側から売る側になった時どこで買い取ってもらいますでしょうか?
店舗?個人売買?はたまた友人や知人に?
でもそれだと楽器や機材を運んだり、梱包や適切な価格等が分からなくて中々大変…..
そこで便利なのが楽器買取サービス!!
こちらの買取サービスなら
買取専門のスタッフが厳密に査定してくれて、なおかつ自宅まで集荷にも来てくれる!
その際に必要な段ボール等、梱包キットを無料でプレゼントしてくれます!
そしてその際にかかる送料、手数料、査定料、梱包材すべてが無料!!
勿論査定金額に納得がいかなければキャンセルも可能ですし、買取成立の場合は即日入金!!
是非ともお得な買取サービスを利用して、次なる機材の購入資金にしてしまいましょう!!
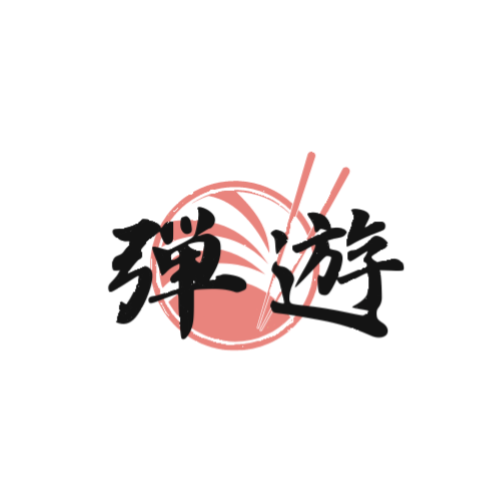


コメント